Find Out Maxmimum & Minimum Number in power Apps by all possible way's

Find Out Maximum & Minimum Number in power Apps 1) Create Any Collection that contains Numbers 2) Maximum Number By Using Max Function - Max(MyCollection,Value) 3) Maximum Number By Sort Function First( Sort(MyCollection,Value,SortOrder.Descending)).Value 4) By Using Forall Function Clear(MaxValueCollection); Set(method3, ForAll( MyCollection, With( {currentValue: Value}, If( currentValue > Last(MaxValueCollection).MaxValue, Collect( MaxValueCollection, {MaxValue: currentValue} ), Collect( MaxValueCollection, ...
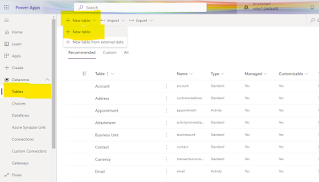

.png)
