Find The Unmatched and Match Records in 2 Array In Power Automate
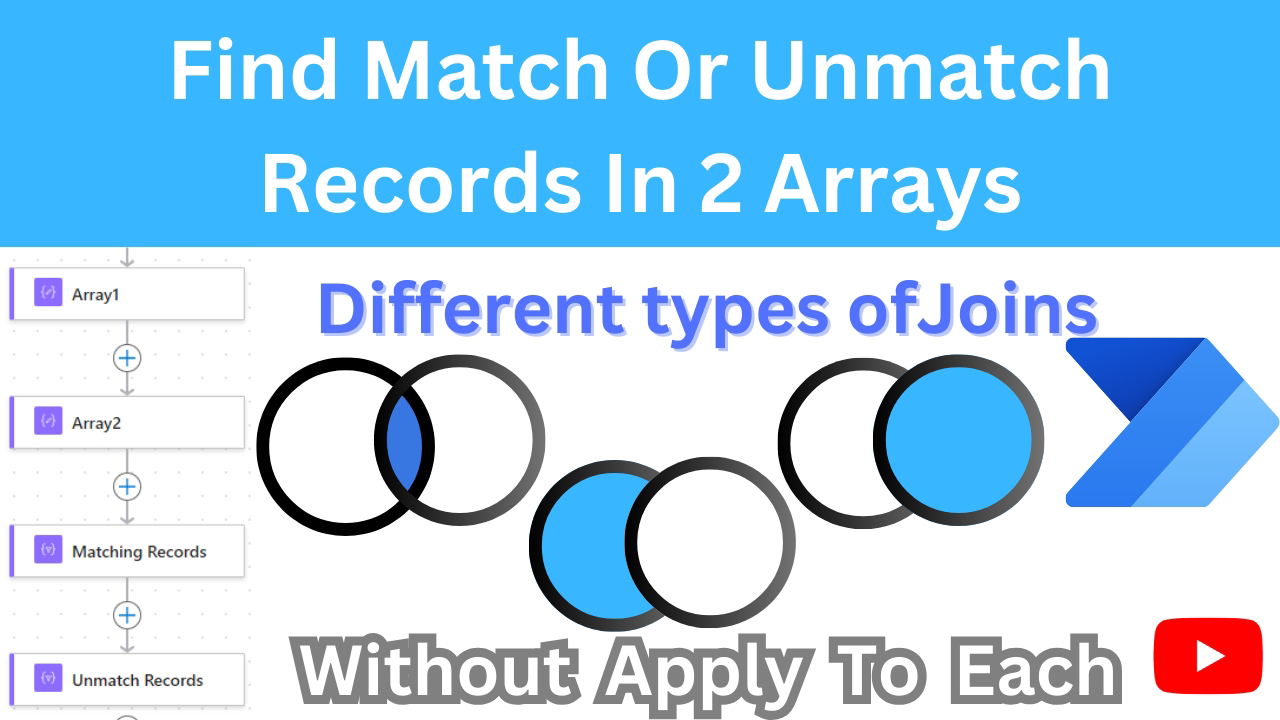
Find The Unmatched and Match Records in 2 Array by using power Automate Create Different Types of Joint In Power Automate 1. Challenge: Handling and comparing two arrays based on a unique column in Power Automate without using the 'Apply to Each' action. 2. Objective: Find matching and non-matching records across two arrays. 3. Goal: Perform various types of joins on the arrays, including inner join, outer join, union, and others, using this approach. For More info 👇 https://youtu.be/s-cySUJixfI video ✨ Thanks for reading! ✨ I hope you found this blog on the Microsoft Power Platform helpful! From Power Apps, Power Automate (Cloud & Desktop), Canvas Apps, Model-driven Apps, Power BI, Power Pages, SharePoint, Dynamics 365 (D365), Azure, and more, I cover a wide range of topics to help you harness these powerful tools. Don’t miss out on future tips, tutorials, and insights—hit that subscribe button to get the latest posts right to your inbox. 💌 💬 I’d love to ...

.jpeg)

.png)
